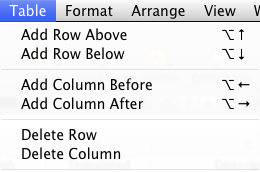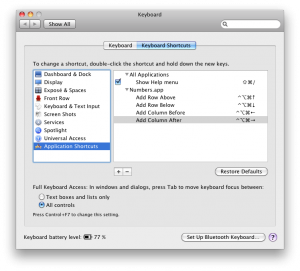If there’s a set of keyboard shortcuts you absolutely must know, it is the Command (⌘) + Arrow Keys and the Option (⌥) + Arrow Keys.
They are bread and butter when it comes to writing and editing long documents on the Mac, because they allow you to move your text insertion point (caret) around the document in a flash.
If you’re unfamiliar with them, here’s a description of what they do:
- ⌘ + ←: moves caret to the start of the sentence
- ⌘ + →: moves caret to the end of the sentence
- ⌘ + ↑: moves caret to the start of the document/text box
- ⌘ + ↓: moves caret to the end of the document/text box
- ⌥ + ←: moves caret one word before
- ⌥ + →: moves caret one word after
If you add the Shit Key to them (⇧), you could select say the last three words you were typing in record speed by holding down ⇧+⌥ and hitting ← three times. Select whole sentence from the end? ⇧ + ⌘ + ←
No more aiming your mouse cursor at the correct alphabet, clicking and dragging. Your hands will always be on the keyboard. Sounds good?
Now, most self-respecting Mac apps support this form of editing. Even your iPhone and iPad support all these shortcuts when you hook up your Bluetooth keyboard to it.
The problem comes in Numbers, the Excel equivalent made by Apple. By default, ⌥ + ← and ⌥ + → are mapped to insert new column to the left and right respectively.
As you can imagine, trying to move between words ends up inserting new columns (horrors), and that basically makes editing Numbers document super painful.
Thankfully, you can change all that easily on the Mac by mapping the add-columns shortcuts to another set of keys from within System Preferences > Keyboard > Keyboard Shortcuts.
Since I don’t really need to add columns as frequently as I need to move around various parts of the spreadsheet quickly, I’ve since mapped them to a more obscure key combination involving Control (^) + Option (⌥) + Command (⌘) + Arrow key.
This restores my sanity when it comes to editing Numbers document, which I’ve been working on a lot when collaborating with my translators for my iPhone reminder app—Due.