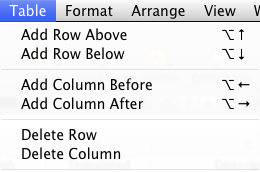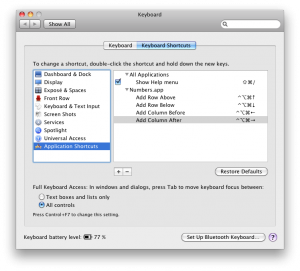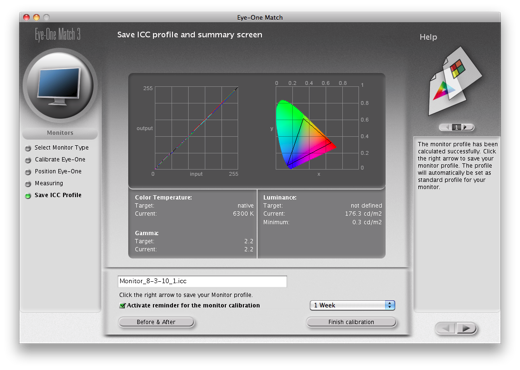tl;dr Yes.
There is a lot of uncertainty when it comes to using a lower wattage charger to power or charge devices that draws a higher wattage. Some people claim it will fry your charger, others say it will fry your device. The trouble is that there is little authoritative guidance from Apple. Ask ten Apple Geniuses and you will get ten different answers.
Conventionally, it is OK to use a higher wattage charger to power a device that draws a lower wattage (e.g. using a 87W charger to charge a MacBook 12-inch that typically draws 29W), but not the other way around.
However, when it comes to USB-C, is there any difference? I recently got hold of the LG 27UD88. It is a nice 4K monitor that comes with USB-C connectivity. The neat thing about USB-C is that it can deliver video, data and even power over a single cable.
The 27UD88 supplies up to 60W of power, which can power and charge my 29W 12-inch MacBook without issue. However, my wife’s 15-inch MacBook Pro draws up to 85W of power and typically uses a 87W charger.
Since power delivery is not something that I can disable, I was worried something bad may happen when using the 15-inch MBP with the monitor.
It turns out though, Apple has given official guidance on using lower wattage USB-C charger to power the 15-inch MBP.
When Apple launched the MacBook Pro, they also collaborated with LG to launch two pricey monitors—the LG UltraFine 4K and 5K Display.
The 5K Display delivers 85W of power, but the 4K display only delivers 60W of power, like the 27UD88 that I’ve purchased. Since these monitors have been officially endorsed by Apple for use with the new MacBooks, I wondered what Apple had to say about using the LG UltraFine 4K with the 15-inch MacBook Pro.
According to Apple’s support document on the LG UltraFine 4K Display:
The LG UltraFine 4K Display provides up to 60W of power over USB-C and can fully power these Mac models using the included USB-C cable:
- MacBook Pro (13-inch, 2016 and later)
- MacBook (2015 and later)
The UltraFine 4K won’t fully power 15-inch MacBook Pro from 2016 and later, which requires 85W. If you try to power your 15-inch MacBook Pro through the display, your notebook’s battery will be utilized during times of heavy activity. To fully power your MacBook Pro and charge its battery, connect your 15-inch MacBook Pro to its Apple 87W USB-C power adapter when you use it with the UltraFine 4K.
So in short, you may experience your battery draining when using the 15-inch MacBook Pro with the LG 27UD88, but it won’t fry your MacBook Pro or the monitor.
I’d extrapolate that to say that it is OK to use the lower wattage 61W USB-C charger on your 15-inch MacBook Pro as well. If you have to, that is.